How to Set Up a VPN on Your Mac
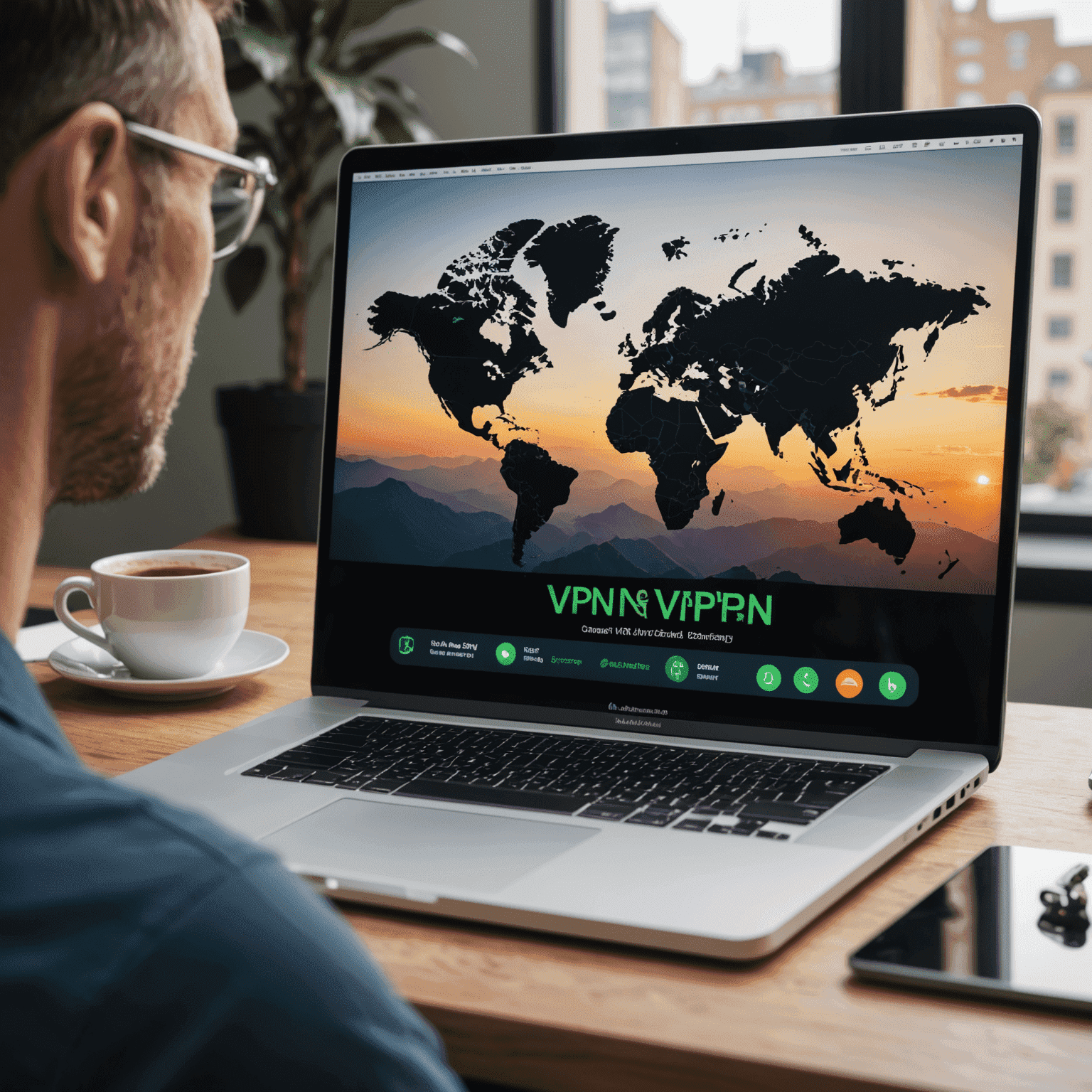
Enhancing your online privacy and security on macOS is crucial in today's digital landscape. This step-by-step guide will walk you through the process of installing and configuring a VPN client on your Mac, ensuring you're well-protected while browsing.
1. Choose a Reliable VPN Service
Before you begin, research and select a reputable VPN provider that offers robust security features and a dedicated macOS client. Look for services with a wide range of server locations and strong encryption protocols.
2. Download the VPN Client
Once you've chosen a VPN service, follow these steps to download the client:
- Visit the official website of your chosen VPN provider.
- Navigate to the "Downloads" or "Apps" section.
- Select the macOS version of the VPN client.
- Click the download button to start the process.
3. Install the VPN Application
After the download is complete:
- Locate the downloaded .dmg file in your Downloads folder.
- Double-click the file to open it.
- Drag the VPN application icon to your Applications folder.
- Eject the disk image once the installation is complete.
4. Launch and Configure the VPN
Now that the VPN is installed, it's time to set it up:
- Open the Applications folder and launch your VPN client.
- Log in with the credentials provided by your VPN service.
- Allow any system permissions the VPN client requests.
- Choose your preferred server location from the available options.
- Click the "Connect" button to establish a VPN connection.
5. Verify Your VPN Connection
To ensure your VPN is working correctly:
- Check that the VPN client shows a "Connected" status.
- Visit a website like ipleak.net to confirm your IP address has changed.
- Test your internet connection to make sure everything is functioning properly.
6. Customize Your VPN Settings
Explore the VPN client's settings to optimize your experience:
- Enable the kill switch feature for added security.
- Set up auto-connect options for trusted Wi-Fi networks.
- Configure split-tunneling if you want certain apps to bypass the VPN.
Conclusion
By following these steps, you've successfully set up a VPN on your Mac, enhancing your online privacy and security. Remember to keep your VPN client updated and always connect to the VPN when using public Wi-Fi or accessing sensitive information online.
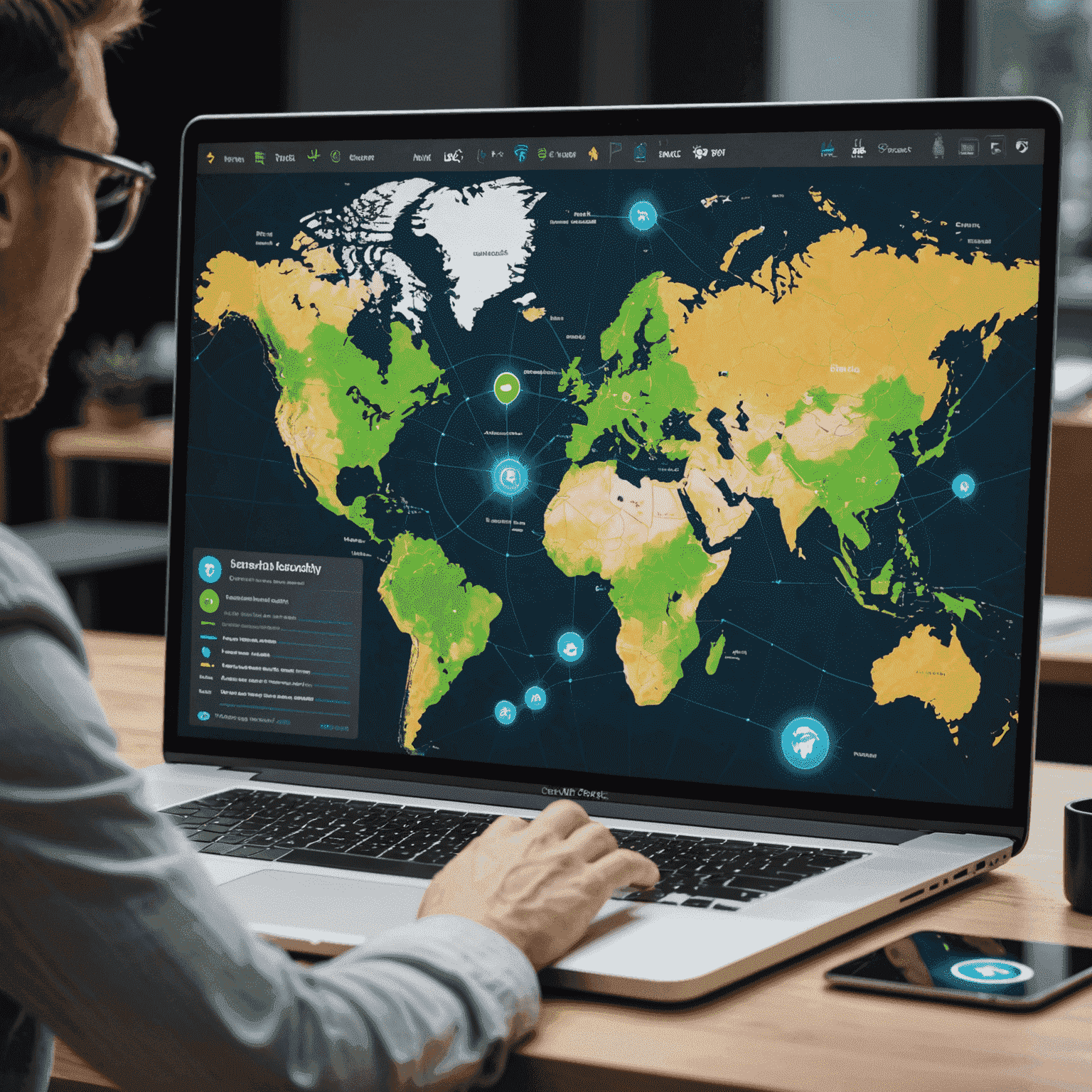
Enjoy safer browsing and unrestricted access to content with your newly configured VPN on macOS!